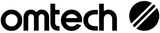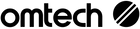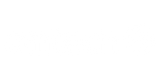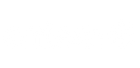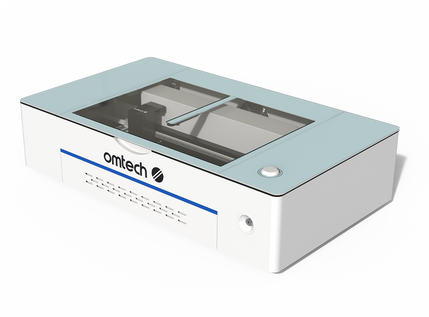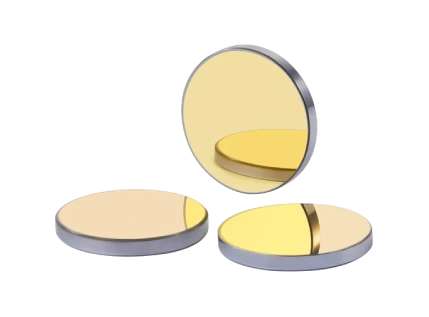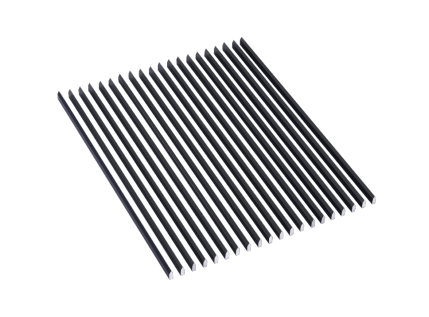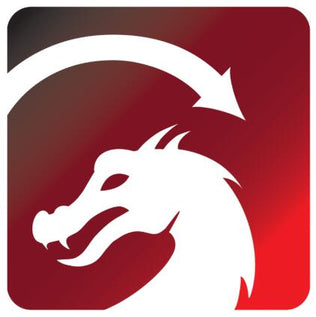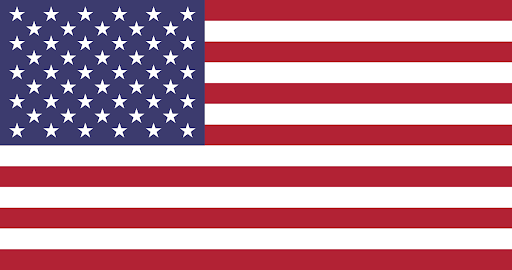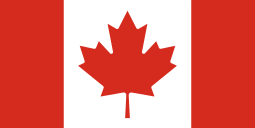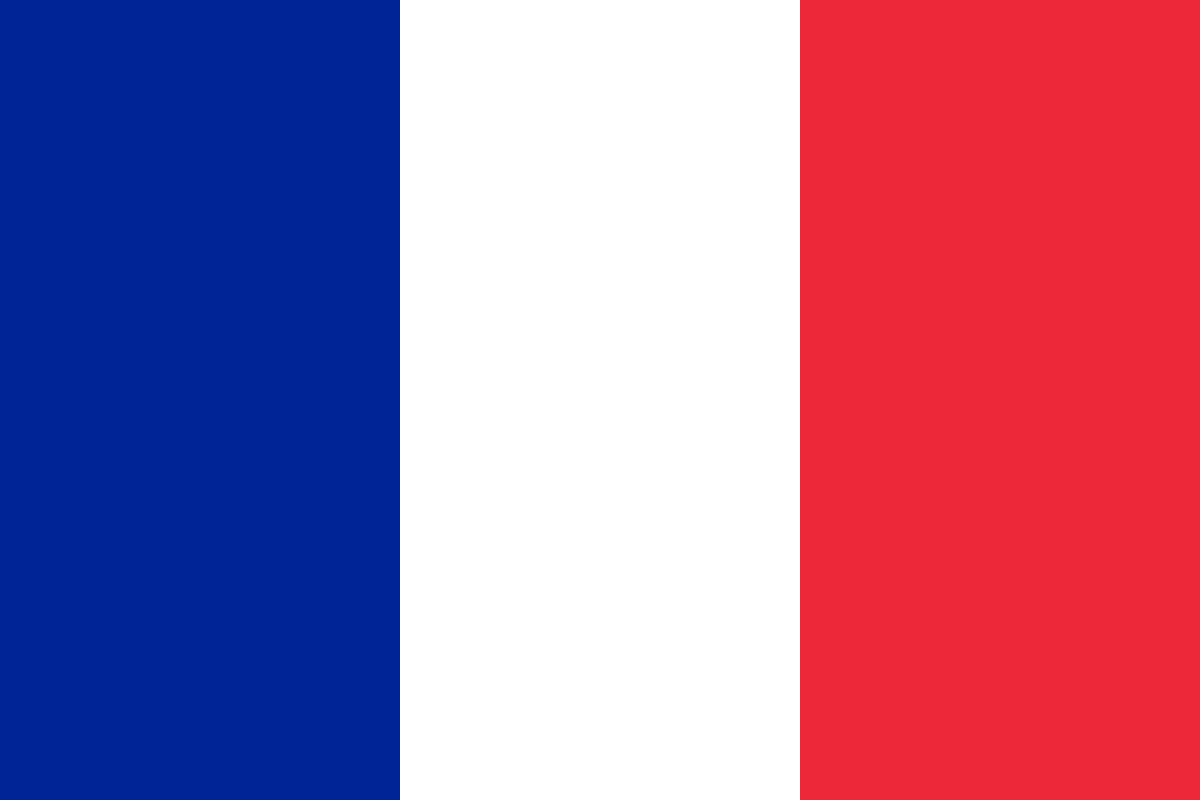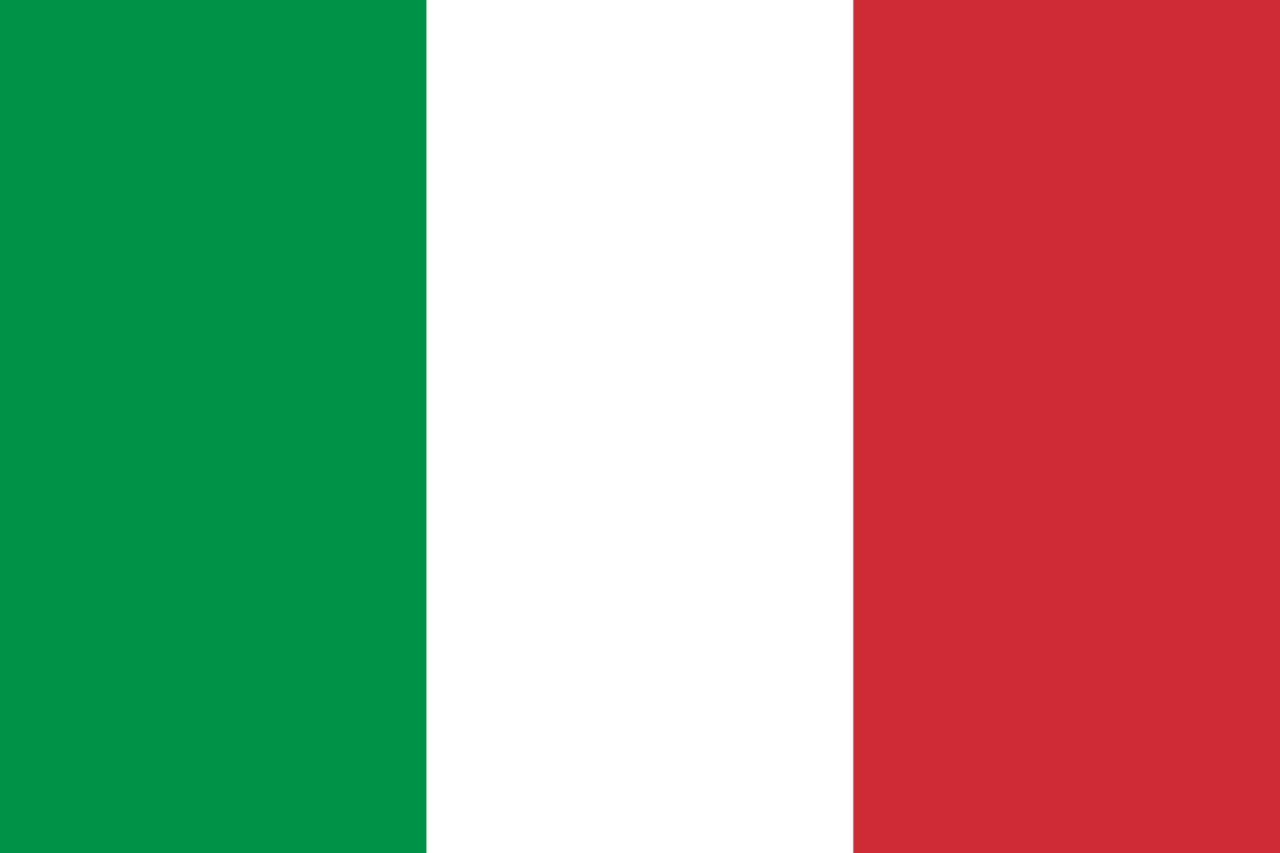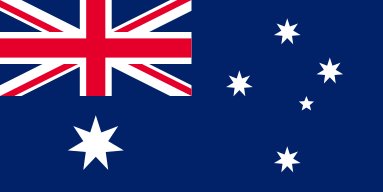OMTech Installation Guide: How to Set Up Your CO2 Laser Engraver
How do you set up a laser engraving machine?
As many of you might be experiencing, I knew very little initially about CO2 lasers, how to set up a laser engraver, or run them. However, after deciding on OMTech and purchasing my first laser, I jumped headfirst into learning everything I could before my laser machine even arrived.
In this article, I will do my best to give you a head start so that you can hit the ground running as soon as it’s #laserday (the day the laser arrives) for you! If you haven’t already, be sure to read the “How to Prepare and Setup Your Laser Engraver Workshop” article on OMTech’s Resource Hub.
Before you begin setting up your new OMTech laser, you should review the updated user manual found on the Download Center. Read along with your manual as you follow the instructions contained in this article.
Before we begin the instructions, please get familiar with some of the technical terms used in this article and their definitions:
-
Laser Tube – The glass CO2 laser tube located at the rear of the machine that generates the actual laser beam.

- Laser Cooling System – The CO2 laser tube generates heat as it operates. This heat must be removed, and the laser tube must be cooled to keep it operating correctly and prevent heat damages. This is accomplished by running temperature-controlled distilled water through the laser tube using a water pump or industrial water chiller.
- Laser Exhaust System – The exhaust system responsible for removing engraving debris (gasses, smoke, fumes, and airborne particles). This system is made up of multiple individual components, including (but not limited to):
- Exhaust Vent – The physical vent that exits the building or structure where the laser is located.
- Exhaust Output Port – The physical port located on the laser engraving machine where the exhaust will exit the machine. Note that the 130W & 150W machines have 2 exhaust output ports.
- Internal Fan(s) – The fan inside the laser, located at the exhaust output port(s).
- Inline Fan – A separately purchased accessory that is added to the laser exhaust system to aid in fume extraction. This is installed as close to the exhaust vent as possible.
- Exhaust Duct – The physical hose connecting the laser machine’s exhaust output port to the inline fan or exhaust vent.
- Electrical Ground – An electrical ground is an electrical path that provides an alternate route for electric current to flow back to the ground if there is a fault in the wiring system. In general, it provides a physical connection between the ground and the electrical equipment and appliances in your home.
- USB / Ethernet Cable – A cord that carries a signal between your computer and your laser machine.
- Jogging – Moving the laser head around the workbed using the arrow keys on the controller.
Plumbing: How to Setup Your Laser Cooling System
This Laser Cooling System Setup Guide is intended to complement the instructions in section 3.5 of the OMTech Manual.
After you’ve received your machine, uncrated it, unwrapped it, and have done the initial inspection to ensure the laser tube is not cracked or damaged, the first step is preparing the cooling system. Follow the procedure below to hook up your water pump or chiller:
- When installing the water hose: while zip ties will work to tighten the tube on the fitting, hose clamps will work better. WARNING: Do not overtighten the zip ties or hose clamps. They should be tight enough to prevent leaks but not so tight that the fittings or hose is damaged.
- Install the water hose from the water pump or chiller OUTLET to the laser machine INLET. Tighten zip ties or hose clamps.
- Install the water hose from the laser machine OUTLET to the water pump reservoir (hangs freely) or the chiller INLET. Tighten zip ties or hose clamps. NOTE the importance of the connections: each outlet is paired with an inlet. Do NOT connect outlet to outlet and inlet to inlet.
- Fill the water pump reservoir or chiller with distilled water.
- Use distilled water or de-ionized water ONLY.
- Tap water SHOULD NOT be used.
- Do NOT add chemicals such as bleach or anti-freeze to the water. This will VOID your laser tube warranty.
- Plug in the water pump or chiller to an electrical outlet. This will turn the water pump on. If you have a chiller, flip the switch to the on position.
- Visually ensure water is flowing inside the laser tube.
- Check for leaks at all connection points (this includes connection points inside the laser machine and on the laser tube).
- Check the laser tube for bubbles.
- If bubbles are found, try turning the pump/chiller off and back on a few times.
- If that does not work, try moving the water reservoir or chiller physically higher than the laser tube while running.
- If using a chiller, follow the manufacturer’s instructions on setting the temperature range for the chiller. The recommended temperature range is 16-21°C / 60-70°F.
Installation Guide: How to Setup a Laser Engraver Exhaust System
This Laser Exhaust System Setup Guide is intended to complement the instructions in section 3.6 of the OMTech Manual.
After you have the laser cooling system set up, the next step is to set up the laser exhaust system. The best ventilation and exhaust method for laser engraving machines is to exhaust the 6” hose out a window or other dedicated vent to the outside. The laser machine includes a built-in fan (or fans depending on the model). If you plan on using these as the only ventilation, you will want to keep the exhaust hose as short as possible.
Use the following procedure to install your laser exhaust system (without an inline fan):
- After your exhaust vent is installed, install the exhaust duct and hose clamps provided.
- One end of the exhaust duct gets installed on the exhaust output port on the laser machine, while the other end gets installed on the exhaust vent.
- Use the provided hose clamps to tighten the exhaust duct onto the exhaust port and exhaust vent. Do NOT overtighten the hose clamps. The hose clamps should be tight enough to seal the connection but should not damage the exhaust duct, the exhaust port, or the exhaust vent.
- Test your laser exhaust system by turning the machine on. The internal fan will run anytime the machine is on.
- Verify air is coming out of the exhaust vent (on the external of your building or structure).
- If you are using a vent with a built-in damper, ensure the damper is opening and air is coming out of the vent. If the damper is not opening:
- Ensure you have installed the exhaust system correctly and that the hose between the exhaust port and exhaust vent is as short as possible.
- You may need to purchase an inline fan in order to provide enough airflow for the damper to open.
A very common upgrade is to purchase an inline fan to help remove the fumes/smoke. OMTech offers multiple options for inline fans. When installing an inline fan, you want to keep the fan as close to where the exhaust exits your building as possible. This will suck the fumes out of your machine much better than trying to push them through the exhaust duct.
Use the following procedure to install your laser exhaust system with an inline fan:
- After your exhaust vent and inline fan are installed, install the exhaust duct and hose clamps provided.
- One end of the exhaust duct gets installed on the exhaust output port on the laser machine, while the other end gets installed on the inline fan.
- Use the provided hose clamps to tighten the exhaust duct onto the exhaust port and inline fan INLET. Do NOT overtighten the hose clamps. The hose clamps should be tight enough to seal the connection but should not damage the exhaust duct, the exhaust port, or the inline fan.
- Test your laser exhaust system by turning the machine and inline fan on.
- Verify air is coming out of the exhaust vent (on the exterior of your building or structure).
- If you use a vent with a built-in damper, ensure the damper is opening and air is coming out of the vent. If the damper is not opening:
- Ensure you have installed the exhaust system correctly and that the inline fan is installed in the correct orientation (OUTLET of the inline fan should connect to the exhaust vent).
Integrated Laser Safety Features
The laser machine comes with safety features installed to ensure the risks associated with operating a laser machine are minimized. These safety features include door/lid sensors that ensure the door is closed before the laser tube will fire and specially tinted glass that ensures that the laser beam does not exit the machine through the viewing windows.
For your safety, you should NEVER leave the laser machine unattended while operating. Laser engraving involves burning or vaporizing materials with excessive heat and poses a risk of fire.
WARNING: Disabling, circumventing, or operating the laser machine with any of the safety features not working could result in serious injury and/or property damage.
Laser Eye Protection
An additional precaution is eye protection. You cannot use just any pair of safety glasses; instead, you should purchase and wear specialized laser safety glasses with specified protection for the CO2 laser wavelength (10,600nm).
Before operating your CO2 laser engraving machine, you must also review all sections of Chapter 2 - Safety Information in the OMTech manual.
Electrical Grounding for Your Laser Engraver Cutter Machine
Grounding with a 3-Prong Outlet
Your laser machine requires an electrical ground for safety considerations. The ground is most often connected through the standard power cord (provided your outlet has a 3 prong grounded connector and your house or building wiring is correctly grounded). If you live in the USA and/or have a home with a 3-prong plug where the 3rd prong is a ground, you do not need to add an additional ground to the machine.
Grounding with a Dedicated Cable
If you live outside the USA or have an old home/building without proper grounding, you will also need to consider being able to ground the machine to a building ground line. In cases where the ground is unknown or not available from the power source, a separate cable is provided so that the machine can be grounded. One end of this cable is connected to the ground port on the laser machine while the other end should be securely connected to a grounded object (like a metal ground within the structure or by driving grounding stakes per local codes).
Complete, step-by-step instructions for installing a grounding cable can be found in Section 3.4 - Electrical Grounding of the OMTech manual.
Laser Engraver System Testing
The following Laser Engraver Testing Guide is intended to complement the instructions found in Section 3.9 - Initial Testing of the OMTech manual.
Now that we have the cooling system running, the exhaust system working correctly, and we understand the safety precautions, we begin testing the laser machine. Use the following procedures to test the laser machine and ensure it is working correctly:
Laser Head Homing Test
Your CO2 laser engraving machine utilizes a gantry rail system that moves the laser head around the workbed on the X and Y axes. Homing refers to the laser head’s origin point — that spot the laser head returns to when you power on the machine.
Any time you turn on your machine, the laser head should home to either the back left or back right of the work area. Note where the machine homes as we will need this information when we set up the software.
Jog Movement Test
As previously stated, the gantry rail system is responsible for moving the laser head around the workbed. It’s essential that the rails, motors, and belts provide smooth, consistent laser head movement. This test is necessary to ensure the machine’s gantry rail system is working properly.
- Using the arrow keys on the controller, jog (move) the laser head around the bed.
- Move the laser head to each corner and ensure you do not hear or see any grinding, stuttering, or unwanted pauses.
- The laser head should move freely and smoothly.
- Note that the laser head will NOT reach every inch of the honeycomb bed. This is normal.
Autofocus Test (if equipped)
Autofocus is a machine feature that includes a small plunger sensor next to the laser head nozzle. This plunger is used to detect the workpiece’s height and ensure the laser head nozzle is the correct focal distance from the material. If your machine has autofocus, you will see a red plunger mounted on the laser head assembly.
To test the autofocus, you must:
- First put a piece of material under the laser head (more specifically, under the red autofocus plunger mounted to the laser head). You can use any hard material, but wood is suggested.
- Before continuing, make sure the red autofocus plunger will hit the material when the bed moves.
- Click the “FN” button on the controller. Using the up or down arrow keys, scroll to the function named “Auto Focus”. Click the “Enter” button on the controller.
- The bed will raise until the red autofocus plunger is engaged and then the bed will lower to the appropriate height.
Laser Tube Pulse Test
Before starting this test, be sure to review all sections of Chapter 4 - Operation in your OMTech user manual.
The laser tube pulse test will activate the laser beam for a very short amount of time to ensure it is working. This test is necessary to ensure the laser tube is functioning properly before using the machine.
- To test the laser tube, ensure a scrap piece of wood is located under the laser head.
- Ensure the water pump or chiller is turned on, and the water is at the appropriate temperature.
- Ensure the door/lid is closed.
- If your machine is equipped with a key and/or laser switch, ensure they are turned on.
- Press the “Pulse” button on the controller.
- The controller should beep, and the laser should fire (you should see a small mark on your scrap piece of wood).
- There should be no arcing when pulsing the laser. Arcing is usually most noticeable by the sound it makes and a lack of laser firing.
- If the laser did not fire, you might have to increase your minimum power in the controller as different laser tubes require different amounts of minimum power to fire.
- If the Ruida controller states an error, check this article for solutions.
OMTech Keychain Laser Test File
The controller comes with a keychain file that the factory used to test the laser before shipment. Using the test file is a good way to ensure the laser is working correctly before trying your own files.
- On the controller, click the “File” button.
- There should only be one file showing on the screen, labeled “Test.” Click the “Enter” button as this will load the factory test file into the controller.
- Load the machine with a scrap piece of ¼” wood or acrylic. If you do not have these available, other scrap wood will suffice.
- After moving the laser head over the material, focus the laser by moving the bed to the correct height (by either using autofocus if equipped or using manual focus).
- Click the “Frame” button on the controller. If necessary, move your material directly under the framed area. You may need to click the “Frame” button again until the framed area is contained on your material.
- With the water pump or chiller running, the exhaust system on, and the door/lid closed, click the “Start” button on the controller. The machine will run the factory test file.

- Examine the results of the laser test file.
- The file has predesignated laser engraving settings and will raster at 300mm/s and fluctuate the power (%) settings that are listed on the file.
- The laser will also cut around the image and cut a hole in the upper left corner to attach a keychain. The predesignated laser cut settings will fire at 10mm/s and 90% power, however we do not recommend surpassing 70% power for any other project.
- WOOD ANALYSIS: Upon examination, your keychain laser test file on wood should look similar to the one pictured below. The engraved edges should appear crisp and clean, however brown scorch spots might also appear around the edges of characters — this is normal, and you can easily sand these spots away after lasering.

- ACRYLIC ANALYSIS: Upon examination, your keychain laser test file on acrylic should look similar to the one pictured below. The engraved edges should appear crisp and clean. The engraving boxes should get deeper as the power percentage increases.

Network/Software
The computer is used to translate the design you want to engrave/cut into instructions that the laser machine controller can understand. If you don’t have the ability to use a USB or network cable, you can also save these files to a USB thumb drive and that can be plugged into the laser machine.
- Either connect the supplied USB cable or network cable from your computer to the laser machine.
- Open LightBurn.
- If not prompted, click the “Devices” button on the bottom right of the screen.

Click the “Find My Laser” button.

Click the “Next” button.

Click on the device that has the “Serial/USB” connection and then click “Add Device”.

If you’d like to change the name, you can do that here. Also, ensure the X and Y dimensions of the work area are correct and then click “Next”.

Choose the origin (homing) location that we noted earlier.

Click “Finish”.

Your laser engraver installation is all set up and ready to be used with LightBurn.
Conclusion
In this article, we went over how to set up the laser cooling system, the laser exhaust system, proper laser safety precautions, and the initial setup and testing of the laser machine itself. Next, you must review the operation instructions in chapter 4 of the OMTech manual. Then, you can learn how to perform a laser ramp test to determine the correct focal length for the lens as well as more laser system testing and tweaking.
Author Bio

Demo room host - Fort Wayne, Indiana - Patrick S.
When the COVID-19 pandemic hit in early 2020, my kids (9, 7, and 4 at that time) and I found we had a ton of extra time on our hands. Instead of spending this time on screens, I decided we should learn a new skill. While I've always done some woodworking mainly for our own use, we purchased a small CNC diode laser and learned how to use that. We gave away many items and eventually had requests for custom items, so we started asking them to pay. From this, our "accidental side business" was born. We ended up purchasing an OMTech laser to aid in our ability to engrave and cut wood at speed. Today, we have a CNC wood router, a small diode laser, an OMTech 60W 20" x 28" laser machine, and an OMTech 130W 35” x 55” laser machine.
If you'd like to check out some of the awesome things we've been able to make with our laser, check out or Facebook page: https://www.facebook.com/sticksandstoneswrkshop